Sådan tilslutter du en telefon til et tv: ti populære tilslutningsmetoder
Kan du lide interessant, smukt indhold? Du har helt sikkert bemærket, at på en stor tv-skærm er det dobbelt behageligt at beundre billeder fra din ferie, film med usædvanlige visuelle effekter - sådan er de mindste detaljer synlige. Og en stor gruppe venner vil ikke være overfyldt foran en lille skærm. Er du enig?
Men du ved ikke, hvordan du tilslutter din telefon til tv'et, og hvilken forbindelsesmulighed du skal vælge? I denne artikel har vi samlet de 10 bedste måder at forbinde via kabel og trådløst. Deres styrker og svagheder blev angivet. De leverede visuelle billeder og detaljerede videoanbefalinger.
Blandt alle metoderne vil der under alle omstændigheder være en, der passer til dig. Du kan sætte dig ind i resten og huske dem i fremtiden.
Artiklens indhold:
Muligheder for at forbinde din telefon til dit TV
I de fleste tilfælde er det ikke et problem at tilslutte en mobiltelefon, fordi moderne modeller er smartphones, der kører Android eller Apple iOS. Der opstår vanskeligheder på grund af telefonens inkompatibilitet med tilgængelige kabler eller tv'ets styresystem.
Nøglepunktet er at vælge typen af forbindelse: kablet eller trådløs. I det første tilfælde opstår der problemer med datalæsning og kompatibilitet. I den anden - med kompatibilitet såvel som med hastigheden og smidigheden af informationsoverførsel.
Hver metode bør overvejes separat. De tilgængelige muligheder virker måske ikke nu, men den bedste metode bør vælges for fremtiden, og det kan kræve ny teknologi.

HDMI-porte tjener som en forbindelsesbrønd. Ældre telefoner med langsom Wi-Fi har ofte en mikroport til HDMI. Nu er Micro HDMI på telefoner en sjældenhed, og en fuld størrelse kunne i princippet aldrig "ende" der.
Trådløse grænseflader fungerer godt på nye telefoner og smart-tv'er. Efterspørgslen efter trådløs kommunikation af høj kvalitet vokser konstant, ligesom efterspørgslen efter godt indhold optaget på et telefonkamera.
Nr. 1: HDMI og Micro HDMI
En klassisk mulighed med mange fordele. Når det er tilsluttet via HDMI, vil billedet på tv'et helt matche det på telefonen, hvis sidstnævnte understøtter dets output.
De seneste års smartphones har traditionelt ikke Micro HDMI, så du skal bruge en adapter med HDMI-stik på TV-siden og USB-C, Micro USB eller Lighting på telefonsiden. Når du køber sådant udstyr, bør du kigge efter kombinerede 3-i-1 adaptere osv., så de er nyttige til andre tilfælde. Adaptere kører normalt på strøm og aflades ret hurtigt.

Følg denne procedure:
- Find et HDMI-kabel eller en adapter, der er kompatibel med din telefon.
- Tilslut TV og smartphone med et kabel og eventuelt en adapter på smartphonesiden.
- Vælg HDMI-kilde på dit TV.
- Hvis billedet ikke vises automatisk, skal du ændre indstillingerne for skærmopløsning på din telefon.
- Skift disse indstillinger, indtil de vises.
Micro HDMI er en god grænseflade til at modtage high-definition multimedier. Kræver ikke yderligere ernæring. Blander og matcher med almindelig HDMI, kabler kan kombineres.
Hvis dit tv ikke har et HDMI-stik, kan du tilslutte det ved hjælp af noget som Display-Port eller MiniDisplay-Port. Brug om nødvendigt enheder med en overgang fra Display-Port til HDMI.
nr. 2: Tilslutning via USB-port
En gennemprøvet metode, praktisk og alsidig, med tilstrækkelig fleksibilitet og slingreplads. I sjældne tilfælde er tv'et og telefonen muligvis ikke kompatible til at arbejde via USB på den ene eller den anden side.
Følg disse trin:
- Tilslut din smartphone til dit TV ved hjælp af et USB-kabel.
- Vælg kildens USB-port på tv'et.
- Tillad forbindelsen på din telefon, hvis du bliver bedt om det.
- Brug fjernbetjeningen til at flytte mellem de ikoner, der vises på tv-skærmen.
En smartphone kan forvandles til en slags "medieafspiller", hvis du bruger et adapterkabel fra USB til HDMI. I stedet for en adapter kan du også bruge en USB til HDMI-adapter med en HDMI-ledning.

Når du har tilsluttet telefonen til tv'et, skal du vælge "Brug som medieenhed" i den første menu. Find derefter billedkilden på tv'et på HDMI-porten, som telefonen er tilsluttet.
Styr billedet på din tv-skærm fra din telefon.Samtidig vil funktionen "Brug som flytbart lager" forblive tilgængelig. Den aktiveres, når der sendes ud fra telefonen til USB-stikket på tv'et.
Ejere af Android-smartphones kan drage fordel af ekstra udstyr. Tjek xBounds-grafikadapteren. Den understøtter trådløs og kablet kommunikation og fungerer som en "bro" mellem tv'et og Android-enheden. Fungerer med HDMI, USB og forskellige trådløse grænseflader, herunder Wi-Fi. Maksimerer kvaliteten af outputbilledet.
Det er værd at bemærke den ekstra USB-grænseflade: moderne flagskibs Android-telefoner har et USB Type-C-stik, som giver dig mulighed for at tilslutte dem via en adapter med et tilsvarende stik. På tv-siden kan der være et HDMI, DVI, Display Port, VGA eller miniDP stik.
Universalkabler til forskellige stik vil være helt rigtige, men de ligner normalt en låseblok. Samtidig er det værd at lede efter stik til projektorer og skærme.
Nr. 3: Tilslut vha. MHL
Smartphones baseret på MTK-processoren giver forbindelse via MHL. Med den kan du overføre video ved hjælp af Micro USB-opladningsstikket eller datadelingsporten. Du skal bruge en MHL-adapter. Selve adapteren kræver strøm fra et 5V kabel, hvilket får selve telefonen til hurtigt at dræne.

Samsungs flagskibsmodeller op til Galaxy 5 understøtter MHL, hvilket giver dig mulighed for at se videoer normalt selv i 2160p (4K) kvalitet. Samtidig med denne tilslutningsmulighed opstår der betydelig interferens, når du ser video i høj kvalitet.
Et MHL kabel er en god synkronisering mellem et smart TV og en smartphone/tablet. Inkluderer HDMI- og USB-funktionalitet. Dermed kan du samtidig overføre video og lyd i høj kvalitet og oplade din telefon.
Tilslutningsmetoden er så praktisk som muligt: HDMI-udgangen på tv-siden er forbundet med et kabel til MHL-udgangen på telefonen. Et stort antal elektronisk udstyr understøtter dog ikke MHL, som i sig selv ikke vil fungere med mange tv'er.
Sådanne kabler produceres også af Samsung - som en separat enhed eller som en tilføjelse til andre produkter. MHL fra Samsung har ekstra kontakter til 11 ben, selvom der normalt er 5 af dem. Der er ingen bekvemmelighed i denne henseende, fordi du skal bruge en adapter, hvis antallet af ben på enhederne ikke er det samme.

For at arbejde med videostreams i høj kvalitet ved 2160p (4K), bør du købe MHL 3.0. Disse kabler er kompatible med 30Hz og Dolby TrueHD højkvalitetslyd - til DTS-HD og 7.1. En 10 W oplader følger med kablet.
#4: Brug af SlimPort
Slimport er en adapter med kabler i forskellige konfigurationer. Dens funktioner ligner MHL-teknologi: den understøtter UltraHD og 4K, 7.1 flerkanalslyd. Tilsluttes til enheder via HDMI, Display-Port eller USB. Du kan tilslutte yderligere enheder til USB-adapteren.
MHL-teknologi blev primært implementeret på Samsung og LG smartphones. Takket være det er billedet på tv'et højere kvalitet, da dataoverførsel sker uden afkodning. Vi taler om billedets stabilitet.Micro USB til HDMI-adapteren fungerer uden strøm, og smartphonen oplades via selve adapteren. Det vil være praktisk at se tv-serier og gennemføre lange missioner i spil med SlimPort.

Samtidig er den maksimalt tilgængelige opløsning til visning af videoindhold nogle gange begrænset til 1080p. Den største ulempe ved forbindelsen er, at nogle gange forsvinder signalet, og der opstår uvedkommende støj. Kontroller kablet og adapteren for skader, og så vil sådanne problemer ikke opstå.
#5: Digital AV-belysningsadapter til Apple
Dette er en mulighed for Apple-produkter. Lighting Digital AV Adapter er en 2-i-1 enhed - et kabel kombineret med en adapter. Det synkroniserer iPhone/iPad med en hvilken som helst enhed, der har et HDMI-stik.
Apple-enheder kan tilsluttes tv, skærme og projektorer, og billedet fra telefonen vil blive udsendt i sin helhed. Med Lighting kan brugeren ikke kun se filer og billeder fra smartphone-skærmen, men også surfe på nettet.
Du skal bruge en anden mellemadapter mellem belysningsenhedsadapteren og tv'et - til belysningsstikket eller 30-bensstikket. Adapteren til det første, nyere stik transmitterer ikke billedet direkte, men konverterer et billede af lav kvalitet til et billede af højere kvalitet. Samtidig vises artefakter på video- og fotoindhold.

Metoden er velegnet til ejere af smartphones og tablets fra Apple.
#6: Trådløs transmission via Wi-Fi
På et tidspunkt fokuserede udviklerne på trådløs kommunikation. Ulejligheden er, at meget gode tv uden Smart-TV-funktionalitet ikke understøtter en sådan forbindelse eller har et svagt signal. I dette tilfælde er afspilning direkte fra en smartphone bestemt udelukket.
Smart TV'er har specielle trådløse adaptere, der giver dig mulighed for at afspille ikke kun videostreamen, men også vise hele telefonens skærm. For at oprette forbindelse skal du bruge en router og oprette et netværk af interagerende enheder. I denne tilstand ser tv'et telefonen som en multimedieenhed og ikke kun et lagermedie.
I praksis kræves der ofte en forbindelse via Wi-Fi Direct. Denne forbindelse understøttes af alle Smart TV'er med et Wi-Fi-modul. Enhederne interagerer direkte. Klik på Del på dit tv, og aktiver Wi-Fi Direct-tilstand på din smartphone. Ulempen ved denne metode er dens lave hastighed. Du vil ikke kunne se videoen, i hvert fald ikke i en højere kvalitet end lav. Store billeder vil tage lang tid at indlæse. Mediefiler kan sendes ved at klikke på "Send" i indstillingerne.
I tilfælde af Wi-Fi Direct behøver du ikke en router, men adgangspunktet er tv'et.

For at tilslutte Wi-Fi Direct skal du gøre følgende:
- Aktiver Wi-Fi Direct på dit tv i indstillingerne. Normalt er det placeret i stien "Trådløse netværk" - "Wi-Fi" - "Wi-Fi Direct".
- Telefonen begynder at scanne enheder.
- Vælg dit tv blandt dem.
- Brug kommandoen Send i indstillingerne.
Wi-Fi Direct er en god metode til Android-telefoner op til version 3 inklusive og iPhones op til 4s, da de ikke fungerer med moderne Wi-Fi-moduler.
Nr. 7: Tilslutning via DLNA
DLNA er et sæt standarder for dataudveksling. En af de klassiske og praktiske muligheder, og den passer til ejere af Android-enheder.
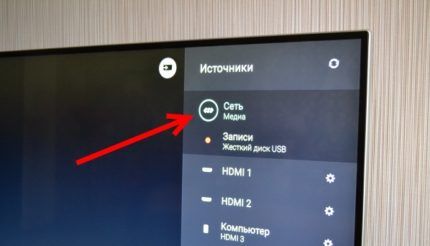
Følg trinene for at arbejde via DLNA:
- Tilslut dit TV og din smartphone til dit hjemmenetværk. Adgangspunktet er routeren, og telefonen og tv'et er allerede forbundet til den. Desuden, hvis du har et kabel til at forbinde til routeren, kan du bruge det.
- Tjek, om din smartphone og dit tv er på samme netværk.
- Gå til dine TV-indstillinger og tænd DLNA.
- Åbn File Explorer eller Galleri på din smartphone.
- På en bestemt fil skal du klikke på muligheder og vælge en afspiller med samme navn som tv'et.
- Udsendelser fra andre programmer på telefonen og forskellige indstillinger bliver tilgængelige efter installation af BubbleUPnP.
Langt de fleste smart-tv'er understøtter denne forbindelse. Opløsningen af videoer og billeder afhænger af selve tv'erne: HD eller Full HD. Med DLNA er det umuligt at se hele telefonens indhold, men kun video-, foto- og musikfiler. Smartphonen og tv'et skal være forbundet via en netværksforbindelse og understøtte denne teknologi.

DLNA er "skjult" under forskellige navne på producenternes enheder:
- Samsung - AllShare;
- Sony - VAIO Media Player;
- LG - SMART DEL.
På en HTC-telefon, for eksempel, vil dataoverførselsprocessen se sådan ud: for at begynde at afspille en fil på tv'et skal du åbne galleriet, vælge den ønskede fil, klikke på "Mere" og vælge den afspiller, der svarer til mål Smart TV. Hvis filen efter dette ikke vises på tv-skærmen, skal du installere yderligere software med samme navn som DLNA eller det navn, som denne teknologi er tilgængelig under fra en bestemt producent.
#8: Stream medier via Chromecast
Google har udviklet streaming-flashdrev Chromecast og Chromecast 2, som fungerer trådløst med en smartphone og forbindes til et tv via USB. Disse flashdrev er i det væsentlige medieafspillere, og de udvider funktionaliteten af et almindeligt eller smart TV.
Tilslutningssekvens til tv'et:
- Tilslut receiveren til HDMI på dit TV.
- På den anden side skal du slutte Chromecast til lysnettet: direkte eller via en USB-adapter.
- Installer Chromecast-appen på din smartphone.
- Indtast koden, der vises efter installationen.
- Tillad trådløs netværksadgang.
- Start en fil i et program, der er kompatibelt med dit tv.
- Gå til listen over enheder, og klik på Chromecast.
- Nu er telefonen en afspiller, der vises på tv-skærmen.
Derudover skal du installere Google Home-smartphone-appen på iOS eller Android. Arbejd med indstillingerne i dette program via din Google-konto.

På Smart TV viser grænseflader som Chromecast god interaktionshastighed, men det kan være svært i andre tilfælde.
Nr. 9: Overførsel via Apple TV
Den mest bekvemme mulighed for ejere af iOS-mobilenheder, der ønsker at se deres indhold på tv. Apple TV og Apple TV 4K er set-top-afspillere, der kører på AirPlay, som igen er en funktion af Apple TV-programmet. AirPlay-sektionen organiserer visning af visuelt indhold.
Ejere af Apple TV-appen og Apple TV 4K set-top-boks vil ikke have nogen problemer eller fejl. Denne medieafspiller synkroniserer alle Apple-enheder, hvis de på et bestemt tidspunkt er forbundet til det samme trådløse netværk.
Billedkvaliteten er så høj som muligt både hvad angår udvidelse og indhold. Du kan regne med 1080p uden fejl. Ulempen er en forsinkelse på op til et halvt sekund, som ikke vil tillade dig at spille online eller actionspil normalt.
Følg disse trin:
- Tilslut din iPhone og Smart TV til det samme netværk.
- Åbn Kontrolcenter, og tryk på Gentag skærm.
- Vælg Apple TV på listen, der vises.
Brugere har en Video Replay-indstilling, der giver dem mulighed for at gemme videoen på det tv, de afspiller på. Apple TV fungerer med næsten alle Smart TV'er.

Hvis Smart TV er nyt, og telefonen er repræsenteret af Apple-mærket, udføres alle handlinger hurtigt, næsten med 1 klik. I dette tilfælde skal billedstørrelsen på den eksterne kilde justeres.
Apple TV 4K vil være en praktisk mulighed for fans af alle slags spil, men det vil stadig ikke være universelt. AirPlay-appen lader dig oprette præsentationer og spille spil direkte fra din telefon.
#10: Forbind ved hjælp af Miracast
Miracast er en trådløs forbindelse baseret på Wireless Display. Kompatibel med Android 4.2 og nyere, Windows Phone 8.1 og nyere. Miracast understøtter de fleste Smart TV. Teknologien er baseret på Wi-Fi, men hvis der ikke er nogen Wi-Fi-modtager på tv'et, vil en adapter tilsluttet HDMI-porten udføre denne funktion.
Tilslutning via Miracast - procedure for et smart-tv:
- Aktiver Miracast i dine netværksindstillinger.
- Find punktet "Skærm" på din smartphone og derefter "Trådløs skærm".
- Aktiver Miracast-funktionen.
- Blandt de opdagede Miracast-enheder skal du vælge dit tv.
- Billedet vises med det samme på TV'et, og hvis dette ikke sker, så gentag hele cyklussen.
Der er tv med indbygget Miracast. Brugeren kan kun aktivere denne funktion i tv-indstillingerne, klik på "Trådløs skærm" på telefonen og vælg tv'et fra listen.

Fremgangsmåde for andre tv'er med multimedieunderstøttelse:
- Køb en adapter, ideelt multifunktionel med understøttelse af Miracast, AirPlay og Chromecast.
- Sæt adapteren i HDMI-stikket på tv'et og tænd for strømmen via USB til sidst for at undgå hurtig afladning.
- Åbn "Display" og "Wireless Monitor" på din telefon og tænd Miracast, en anden mulighed er at oprette forbindelse gennem Miracast-appen.
Miracast-indstillingen ligner i betydningen AirPlay, men er ringere i hastighed - forsinkelsen når 1 sekund.I tilfælde af live-udsendelser vil alt gå endnu langsommere. Det nytter ikke noget at bruge Miracast til at streame fra en mobiltelefon. Billedkvaliteten er dårligere end AirPlay.
Du bør ikke bruge Miracast til 4K, hvis så høj kvalitet uden nogen korrektion er vigtig.

Hvad angår lyd, understøttes flerkanals Dolby ACR 5.1.
Problemet med Miracast er, at det er inkompatibelt med nogle Smart TV'er og smartphones.
Hvad er den bedste måde?
Hvis du kan tilslutte til HDMI, så er der ingen grund til at lede efter alternativer. Det er både brede muligheder og høj kvalitet. Andenpladsen bør gives til trådløse forbindelsesmetoder for enheder, der kører det samme OS eller OS fra samme producent.
Muligheden med Wi-Fi Direct anses for at være kategorisk ubelejlig, selvom den i nogle situationer er ideel. For eksempel, hvis du skal se flere filer, og hele processen tager lidt tid. USB-metoden, selvom den fejler, forbliver meget tilgængelig på grund af dens udbredelse, fordi næsten alle adaptere har et USB-stik. MHL-metoden har de fleste kompatibilitetsproblemer.
Ejere af Android-telefoner og Smart TV vil nyde Miracast. Køb en ekstra Chromecast til et almindeligt tv.
Ejere af Apple-smartphones vil drage fordel af en kombination af Apple TV 4K-medieafspilleren sammen med belysnings- og Miracast-adaptere. I de fleste tilfælde skal du bruge forskellige adaptere for at forbinde din telefon til dit tv.Køb disse hver chance du får.
Smart TV kan i øvrigt blive en del af et smart hjem. Hvad er det og hvordan man udstyrer det, læs ind denne artikel.
Ud over smart-tv er der andre smarte enheder til hjemmetdesignet til at gøre dit liv mere behageligt og enklere.
Konklusioner og nyttig video om emnet
Tilslut ved hjælp af YouTube-app og trådløst netværk, trin for trin tilslutning af Android-enhed:
TV med nem tilslutning til iPhone:
Sådan tilsluttes en telefon via en Miracast-adapter - en kort oversigt over enheden:
Du kan normalt tilslutte din telefon til tv'et første eller anden gang. Der er mange måder at gøre dette på. Det er værd at fokusere på gennemprøvede muligheder, men du skal også være opmærksom på nyere teknologier, der sigter mod fuldt ud at opfatte moderne indhold.
De nyeste spil har mange komponenter, hvor et perfekt billede er fundamentalt vigtigt. Du kan se gammelt indhold selv med en ustabil forbindelse. Gå trådløst, hvis du kan lide bekvemmelighed og kompakthed.
Stil spørgsmål, del værdifuld information med andre læsere. Til dette formål er der en feedback-formular placeret under artiklen. Fortæl os, hvilke tilslutningsmetoder du personligt brugte, og om du var tilfreds med afspilningskvaliteten.




